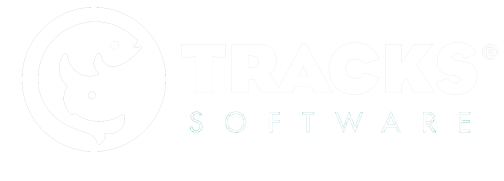To create a new project, click Create Project in the Behavioral Observations section of your Admin Dashboard.
You’ll start by naming your project, adding an optional project description, and specifying how long your observations will last.
Observations can last up to 24 hours and you can specify durations less than 1 minute. Generally, observations for monitoring projects will often last between 5-30 minutes. You can end observations early but be careful of doing this routinely, as your data may not be comparable. For instance, if you scored one interval and ended the observation session, that would cause the behavior you recorded to be calculated as occurring for 100% percent of the time during that observation, which would not be comparable to other sessions that considered behavior over a longer length of time.
Adding Focal Subjects
After creating the project, you will first need to add Focal Subjects to your project. Here’s how:
- Select the Focal Subjects tab.
- Click in the text box that says “Select to add…” and type the name of the animal you’d like observe.
- Select the focal subject from the search options.
- Click the plus icon to add the focal subject.
The order of the focal subjects you see in admin will be the same in the app. If you want to rearrange the order of your focal subjects, click the arrow move icon and drag and drop to rearrange the order.
You can also customize the color of the focal subject tiles in the app. For instance, you can change the colors to match individual ID bands or group the appearances of different animals (e.g., males vs. females, or adults vs. juveniles). To change the color appearance of an animal’s focal subject tile in the app, click the colored box on their row and then, either, select a new pre-selected color swatch, enter a HEX or RGB value for a color, or scroll a custom color in the gradient image. As the text in the app is white, you will be stopped from selecting colors too close to white to maintain contrast of the text.
A few extra things to consider: If you don’t see the animal in the search options when trying to add them to the project, you may still need to create that animal in your ZooMonitor configuration. For more on that, see Add Animals.
You can remove subjects from a project at any time by clicking the X icon under Actions. When you remove a focal subject, that individual will no longer show up in the app but previously recorded data for that animal will still be available in the raw data export. Alternatively, if you have an animal on multiple projects that you’d like to remove, you can deactivate that individual in your Configuration section.
Adding Habitat Maps
To track the space use of animals using ZooMonitor, you can upload images of your habitat and plot animal locations.
- Select the Habitat Map tab.
- Click Upload File and browse for the file (JPG or PNG only).
- To optionally enable a grid overlay on your image, toggle the Enable Grid slider to on and specify a number of columns and rows.
- Click Save!
You can upload any image size, but ideally you should upload images that are 1:1 aspect ratio and at least 600 x 600 pixels in size. Here’s why we recommend that: First, when you record data in ZooMonitor, the animal location points you plot on the map image are set in a 600 x 600 coordinate system. If you are planning to export your space use data for manual analysis, you should make sure your images are a 1:1 aspect ratio (trust us, it helps!). Second, images smaller than 600 pixels in width or height will not be scaled up to fit the map area in the app. However, images larger than this can be scaled down to fit in the app.
While any image will work, even a sketch drawing from MS Paint, we’ve found it easiest to create maps from a habitat blueprint. However, even blueprints will often need updating to accurately reflect the habitat space. You can use any image editing software to do this and one that we’ve found useful is the Pixlr web app (https://pixlr.com/editor/).
Adding Behavior Channels
Each behavior you add is organized within channels – groups of the same type of behavior that are recorded using the same sampling methods.
- On the Continuous or Interval Channels tab, click the Add button (for all occurrence sampling, toggle the Include All Occurrence Behaviors slider to on).
- Give the channel a name.
- Specify whether this channel is for an Individual (i.e., focal animal sampling), or a Group (i.e., group sampling).
You can create as many channels as needed (all occurrence sampling only allows 1 channel). For example, you can include an all occurrence channel to track high priority behaviors, create an interval behavior channel for recording general activity to identify a time budget, and add another interval behavior channel to document posture. Here are some common examples of channels:
- General Activity – includes a full list of general behaviors to generate a time budget.
- Posture – includes body postures that may provide insight into health status or behavioral thermoregulation.
- Shade Use – includes whether animals are in sun or shade to identify microclimatic tolerances.
- Social Proximity – includes categories for how far apart animals are to identify social networks.
- Height – includes categories for height ranges for species with 3-dimensional habitat us
Depending on your sampling method, your behavior channel may be mutually exclusive (i.e., only allows the observer to select one behavior choice within the channel at a time) or not mutually exclusive. All occurrence and group scan sampling are not mutually exclusive, you can select multiple choices within those channels at the same time. In contrast, continuous and interval (focal animal) sampling are mutually exclusive, you can only have one behavior selected at a time. These differences are based in how these standardized methods are commonly applied.
Specifying Focal Subjects for Each Channel (optional)
You can also restrict a channel to only be available for specific subjects. This can be useful when you have different groups of subjects (e.g., adults vs juveniles) that require different behaviors.
- From the All Occurrence, Continuous, or Interval Channels tab, select the button with the paw icon.
- Uncheck any focal subjects you want to restrict from that channel.
Adding Behaviors Within Channels
Once you’ve created a behavior channel, you can add behaviors in one of two ways: 1) create new behaviors manually in this project; or 2) add previously configured behaviors from your Ethogram area (see Setting Up Your Account for more details).
To create a new behavior, you'll need to complete the following fields (* optional fields to customize your behavior):
-
- Name – the behavior name that will appear in the app.
- Description* – a text description of the behavior you can view in the app.
- Sub-group Name* – a name to sub group behaviors within a channel on separate rows in the app.
- Behavior Modifier Category Name* – the name of the type of behavior modifier (not shown in export).
- Behavior Modifier CSV* - a comma separated list of modifiers to record additional behavior details.
- Social Modifier Category Name* - the name of the type of social modifier (not shown in export)
- Include Associated Animals toggle slider* - includes a list of animals on the project to record participants in social interactions.
- Include Space Use toggle slider* - all occurrence only option that includes a habitat map to record space use.
- Allow Comments* - all occurrence only option that includes a text box to record notes.
Adding Additional Questions
You can track independent variables at the start of your observation using Additional Questions.
- Select the Additional Questions tab.
- Choose a question type from the drop down menu: List, Text, or Number.
- Add a description of the question to the Name field.
- For the List option, specify the list of options by separating each choice using commas.
- Optionally include a default choice in the Set Default Answer field.
Adding Observers
Your last step in creating a new project is to add observers to collect data for the project.
- Select the Observers tab.
- Click in the text box that says “Select to add…” and type the name of the observer you’d like to add.
- Select the observer from the search options.
- Click the plus icon to add the observer.
Observers will only be able to see projects they’ve been added to. If you are conducting reliability testing, this can be helpful to specify the observers that have been trained to record data for a project.
Downloading Project Updates
Before you can start recording data for a project, you need to download that project you created in admin to your app.
- From the app home screen, click Sync Project Updates.
- Click Download Project Updates.
Its important to remember that ANY change you make in admin needs to be manually downloaded in the app for each device. If you have multiple observers, we recommend having observers download project updates before they start their observations each time. Adding this step to their routine will ensure your observers are always using the most updated projects.
Next Steps
- View our Tips for Creating Ethograms for advice defining your behavior lists.
- Continue onto Recording Behavioral Observation Data to see what data collection looks like in the ZooMonitor app.